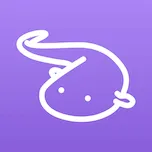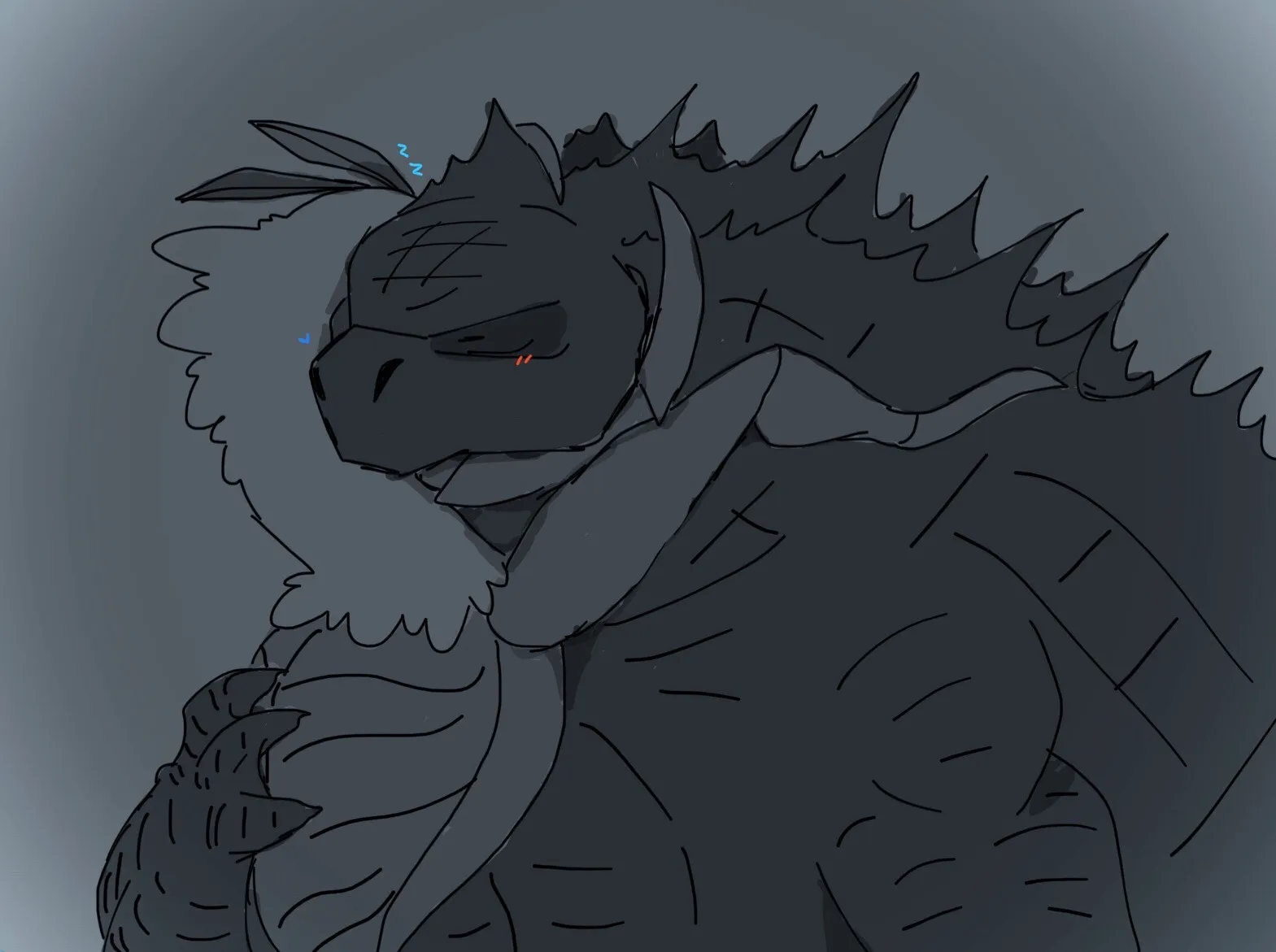【VMware】VMware安装CentOS8-Stream虚拟机
VMware安装CentOS8-Stream虚拟机
1. 安装VMware
由于最新版的vm要钱,这里提供一个VMware16pro的安装包;我知道度盘下载速度慢,但确实没啥其他选择,见谅。
后文将用vm来简称VMware
1 | 提取嘛: gdt9 |
下载安装包后,右键以管理员身份运行,在弹出的提示框中选择是

在第一个选择框,点击下一步

第二个界面,勾选接受协议中条款,继续下一步;
第三个页面见下图,此页将控制台工具添加到系统PATH必须要勾选,安装位置自行选择
备注:我保留的是默认的C盘安装路径没有改动,所以修改到其他盘是否会印发其他问题,暂且不知。如果你的C盘空间足够,就安在C盘吧!这里的安装路径是vmware软件的安装路径,不是虚拟机的安装路径,所以不需要担心会占用很多空间

将检查产品更新和加入体验计划的钩都去掉,下一步

快捷方式默认就行,后续你可以自己改。这个想必都会吧!
此页点击下一步后,点击安装,等待安装完成。

安装完成后,会出现如下页面,点击许可证,填入许可证密钥。
许可证密钥你可以百度,搜索vmware pro 16的密钥就可以了,有很多都可以用的,我分享的压缩包里面就有一个许可证码,填那个就行了。
网上有很多密钥,我这里贴几个,都是vmware pro 16的。
1 | ZF3R0-FHED2-M80TY-8QYGC-NPKYF |

这一步操作完毕后,点击完成,虚拟机软件vmware就安装成功了。
2. 下载centos8系统iso镜像
可以去两个地方下载,推荐跟随本文的操作用阿里云的镜像
- centos官网:https://www.centos.org/download/
- 阿里云镜像:http://mirrors.aliyun.com/centos/8-stream/isos/x86_64/
本文安装的是centos8-stream的iso,本站所写的绝大部分linux博客,都兼容这个系统上的操作!这里我选择的是图中箭头所指的CentOS-Stream-8-x86_64-latest-boot.iso镜像。
1 | 为了避免后续的其他操作和本文不符,这里顺便也把iso镜像给上传了一个 |

这里我直接贴出上图中箭头所指的iso镜像阿里云下载链接
1 | http://mirrors.aliyun.com/centos/8-stream/isos/x86_64/CentOS-Stream-8-x86_64-latest-boot.iso |
3. 安装Centos
3.1. 创建虚拟机
先在你电脑硬盘的其他位置,创建一个空目录

打开vm软件主界面,点击创建新虚拟机

自定义

这里保持默认的,不需要修改

3.1.1.1. iso选择
iso选择刚刚下载的centos8-stream虚拟机

3.1.1.2. 操作系统
操作系统选择linux和centos8

3.1.1.3. 安装盘
选择刚刚创建的空文件夹(这里是虚拟机文件的安装路径,所以建议选择你电脑上比较空的那个盘,来创建文件夹)

3.1.1.4. 核数选择
核数请根据你的CPU来选择,比如我的笔记本CPU是8核16线程的(ctrl+alt+delete打开你电脑的任务管理器来查看)

这里我选择了处理器数量4,每个处理器内核数量2;对于无GUI的Linux系统而言,CPU性能要求不高,选择1P1C都没有问题(建议至少选1P2C,即处理器数量为1,每个处理器的内核数量为2)。
这里CPU的选择只需要满足一个目标:最终显示的“处理器内核总数”不多于你当前宿主机的CPU在任务管理器里面显示的“逻辑处理器”数量就行了。

3.1.1.5. 内存
根据你电脑的内存选择,建议选择低于总内存一半的
比如电脑是16G,建议只选到8G,否则虚拟机运行占用太多内存,容易弄得笔记本也卡卡的,干不了啥其他事情。
这里还需要纠正小白的一部分错误认识,内存是指运行内存,不是你电脑的硬盘容量!!!右键你电脑桌面上的
此电脑,点击属性,就能看到你电脑有多少内存。
CentOS8本身占用内存并不多,但如果你想深入学习linux的编程操作,后续可能会用到vscode远程连接虚拟机,这时候内存太低就容易卡卡卡。所以建议至少选择2GB
现在的电脑都是8G内存打底了,主流价位的笔记本也普及了16GB,所以大家笔记本运行虚拟机都是没问题的。

3.1.1.6. 网络
选择桥接或者NAT(建议选择NAT)

3.1.1.7. IO和磁盘
选择推荐的,不用修改

磁盘类型选择vm推荐的就行(不同电脑推荐的可能不一样)


磁盘最少选择20GB,根据自己电脑硬盘容量自行选择。选择的硬盘容量并不会立马占满,而是随着使用时长慢慢增加的;
虚拟磁盘勾选单个文件

磁盘文件名字不用修改
3.1.1.8. 完成
看看有没有设置错误的,点击完成即可

点击开启虚拟机,即启动了centos
3.2. 初始化CentOS8
点击虚拟机的屏幕,使用键盘方向键选第一个install

会弹出一大堆文字,等待其跑完安装进程,会到下面的界面
3.2.1.1. 语言
可以选择语言为中文,但为了方便后续和其他工具的学习接轨(大部分工具都没有中文),依旧推荐选择英语!而且这在系统里面是可以改的,问题不大

3.2.1.2. 网络配置
点击网络

点击左上角按钮为ON打开连接,将hostName修改为下图所示,apply后点击左上角的Done

3.2.1.3. 时区
我们是东八区,得选择对应时区为 Asia/Shanghai,即上海市的时区。

这里还可以选择ntp授时服务器(就是一个用来广播当前时间的服务器)点击help下面的那个齿轮,我们可以选择一个在国内的服务器,方便接收到时间更新
1 | cn.pool.ntp.org |

3.2.1.4. 软件选择
随后选择software selection,这里是选择安装的软件和系统的操作方式的。
由于linux大部分时间我们都是学习的命令行操作,命令行安装方式对主机的负载也更小,这里选择server即可;右侧的都不勾选。
选好后点左上角done

3.2.1.5. root密码
接着再点击root password设置,默认root账户是被关闭的,这对我们学习不利。设置密码方便后续连接!

依照顺序,上述操作完毕后,右下角的installation就不是灰色的了,而可以点击
如果出现
installation destination是红的,点进去然后退出就ok

点击后等待其安装完毕!耐心等待,耗时挺久的。

这里还会下载一些系统的内容,我选择的是没有gui的server,所以只需要下720MB即可,带gui的肯定更大

3.2.1.6. 完成
点右下角重启系统

3.3. 启动
这里选择第一个(长时间不选会自己开始)

出现如下页面后,填入用户名root和刚刚初始化界面设置的密码,就成功登录了!

需要注意的是,在Linux中,输入密码的操作是不会有任何回显的,所以你需要盲打。只要密码是对的,就一定能成功。
4. ssh连接
先下载ssh连接软件,如tabby、xshell、putty等;推荐使用开源的tabby,这里贴出tabby的下载地址:https://github.com/Eugeny/tabby/releases。
4.1. 安装并启动sshd
先在虚拟机里面操作,下载ssh服务端软件
1 | yum install -y openssh-server |
当前使用的CentOS8系统已经自带了这个软件

启动sshd
1 | systemctl start sshd |
4.2. 查看ip
1 | ifconfig |
使用这个命令,能看到当前虚拟机的ip为192.168.6.172

4.3. ssh连接
以tabby为例,点击设置,配置与连接,新配置

选择ssh连接

填入刚刚看到的ip,端口22默认不需要动,用户名root

创建完毕后,在配置与链接页面,点击启动键(就和视频的播放键一样的按钮)开始连接

会出现如下让你输入密码的页面,在这里填入root的密码,并勾选remember记住密码

主机密钥校验是每次ssh第一次连接新主机时都会出现的,勾选接受并记住就可以了;

到这里就成功连上虚拟机里面的linux了。日常使用,也更推荐在ssh软件上操作,而不是vm的虚拟机界面里面操作linux命令行。

这样vm的窗口就可以收起来,让虚拟机在后台运行了!

4.4 NAT端口转发
如果你的虚拟机是NAT网络模式,且没有办法通过
ifconfig获取到的IP地址连接虚拟机,请尝试使用NAT的端口转发功能来ssh连接虚拟机。
在 VMWare Workstation 软件中,找到端口转发的设置。
1 | 菜单栏 → 编辑 → 虚拟网络编辑器 → VMNet8 -> 更改设置 → NAT 设置 → 添加端口转发 |
进入如下窗口后,需要提供管理员权限,点击箭头指向的按钮,在弹出的窗口中选确定。

确定了管理员权限后,再选择VMnet8,点击NAT设置

点击添加端口转发


进入映射传入端口界面后,按下面填写
- 主机端口:是你当前宿主机的本机端口,可以随便填一个;但要保证不要和windows已有的本地端口冲突。端口号范围是
0~65535,建议选用5位数的不常用端口! - 虚拟机IP地址:使用
ifconfig查到的虚拟机ip - 虚拟机端口:22(ssh默认端口)
确定,并点击虚拟网络编辑器中的应用(或者确定)按钮;
VMware中设置完毕后,在tabby中,IP地址改为127.0.0.1,端口改为刚刚配置中设置的主机端口,即可通过转发的端口,连接上虚拟机。
下图是virtualbox虚拟机软件在配置NAT端口转发后在tabby中的ssh配置截图,只需要修改目标的端口号为你映射到宿主机的端口号就可以了,对于VMware来说也是一个道理!

5. Over!
大功告成,一个linux学习环境就搭建好啦。
顺带看看下面的内容吧
- centos8安装python3.10 https://blog.musnow.top/posts/847195816/
- centos7云服务器学习环境初始化 https://blog.musnow.top/posts/656771008/