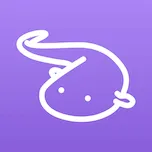【docker】部署minio对象存储并用rclone同步
docker部署minio对象存储并用rclone同步
1.什么是minio?
minio是一个开源的对象存储服务器,兼容S3协议。
官方在开源的基础上也提供云端S3服务,分为个人和企业,有不同的收费标准。

1.1 自建对象存储的好处?
当然,本文写下来肯定不是让你去买minio的付费对象存储服务的,而是在我们自己的服务器/Nas上部署一个minio的docker,来拥有一个我们自己的对象存储服务器!
对象存储服务器可以用来做图床、静态资源缓存,亦或者是直接当作一个网盘来使用。
自建的对象存储的好处是所有源文件我们都能亲手管理,且无需为付费的对象存储的奇怪的计价文档感到手足无措,也不需要担心有人恶意刷流把你一套房子给套走。
缺点就是,自建的稳定性和安全性肯定不如已有厂家提供的服务,且自购的服务器/Nas上传带宽一般都很低,文件一多,访问速度就很慢了。
对于我个人而言,自建minio的唯一作用,就是备份七牛云/阿里云对象存储中的文件。考虑到2023下半年,各大厂接连boom云服务,国外的谷歌还出现了云盘里面用户的数据回滚到几月前的恶性问题,这可是可能导致用户数据丢失的大问题啊!
所以,将数据在自己本地留一份总是安心一些。数据安全靠的是备份,不是云服务厂家给你提供的99.99999%可用性的一面之词。
如果你对数据备份这个话题感兴趣,可以看看我的另外一篇博客:谈谈如何进行有效数据备份,3+2+1,博客中谈到了如何进行有效的数据备份。
温馨提醒:如果你想在云服务器上安装minio来备份已有S3中的文件的话,最好是使用一个和已有S3不在同一个地域、非同一个服务商的云服务器,避免某些服务商云服务器和对象存储服务一起boom的情况……
2.docker安装minio
2.1 安装docker
docker安装的教程详见我的另外一篇博客
【Docker】deepin/centos安装docker | 慕雪的寒舍
2.2 安装minio
2.2.1 docker run命令
这里推荐使用由VMware维护的minio docker版本bitnami/minio,更新很频繁。
首先我们先创建一个存放minio的数据的路径,并将这个路径的所属用户改成1001,否则minio的docker会出现权限问题无法写入数据。
1 | mkdir minio_data |
创建容器的命令如下,非常简单。
1 | docker run -it -d --name minio \ |
该创建容器操作基于如下hash的docker镜像(更新于2023-12-12),创建容器的命令后续可能会有变动,请参考docker-hub中的官方文档
1 | bitnami/minio latest 552af9bd3d6d 2 days ago 212MB |
对这个docker命令进行解释:
-it -d,it提供交互能力,d代表后台运行--restart=always,始终重启docker(docker服务重启后,镜像会自动启动)-p 9000:9000,将docker内的9000端口(右侧)映射给宿主机(左侧)的9000端口,端口9001的映射同理。- 容器内9000端口是minio的api端口(用于S3协议操作)
- 容器内9001端口是minio的web管理界面端口
- 根据你的需要,修改冒号左侧的宿主机端口即可。
-v ./minio_data:/bitnami/minio/data,将docker内/bitnami/minio/data路径映射给主机当前目录下的minio_data文件夹,主机上的路径(左侧)请根据您的需要自行修改,但需要注意权限问题;这个路径是bucket和minio配置文件的存储路径。- 两个
-e设置的是环境变量,分别设置的是minio管理员的账户和管理员的密码。请注意,在这里配置了管理员用户名和密码后,进入minio管理系统的密码无法被修改。如果你的minio服务需要暴露在公网上,请一定要设置一个高强度的密码! -e TZ='Asia/Shanghai'设置时区为东八区(后续定时备份需要有正确时区)- 最后的
bitnami/minio:latest代表我们需要创建bitnami/minio这个docker镜像的latest版本,如果本地没有这个镜像,则会自动去docker-hub拉取。
如果你卡在了pull镜像的步骤,请自行百度如何替换docker的镜像源。
2.2.2 测试
如下是我在一个没有安装过minio的云服务上测试的结果,成功安装并启动minio
1 | [root:~/docker]# docker run -it -d --name minio \ |
容器正常启动,处于Running状态,STATUS正常!
1 | CONTAINER ID IMAGE COMMAND CREATED STATUS PORTS NAMES |
这样还不够,请在后续创建了bucket并上传测试文件后,查看宿主机中本地映射的路径中是否有对应文件夹和文件,避免路径映射失败!(如果路径没有成功映射到本地,那么你当前创建的minio被删除之后,文件就很难找回来了)
顺带一提,在我这边测试发现,如果你错误使用浏览器访问了9000这个api端口,会被自动重定向到9001 web管理页面端口(前提是映射的宿主机端口和docker内端口一致)
2.2.3 docker run启动容器后一直重启
2024.07.05更新:有老哥反馈文章里面的docker run命令失效,我重新测试了一下,发现是我在docker run命令中默认提供的宿主机路径对小白不够友好(现在已经更新docker run命令了),问题记录如下。
在最开始的版本中,docker run命令里面的路径映射写的是
1 | -v /minio/data:/bitnami/minio/data |
这里就会出现一个问题,假设用户把/minio/data改成了./minio/data,让docker在当前执行命令的路径中创建映射文件夹,那么执行了docker run命令后,这个./minio/data文件夹默认的所属用户是root,这就会导致容器内的minio没有办法写入这个文件夹,权限不够!docker ps能看到minio的容器状态是一直重启,使用docker logs minio能看到如下报错。
1 | /opt/bitnami/scripts/libminio.sh: line 364: /bitnami/minio/data/.root_user: Permission denied |
当你使用docker时遇到类似的报错,且打印出来了一个目录,那么问题就极大概率是在文件路径的权限上了。所以我们需要将这个路径的权限改一下。假设你映射的路径是./minio/data,那么就使用如下命令修改目录权限。注意所属用户一定要修改成1001而不是1000(实测修改为1000依旧会权限不足)
1 | sudo chown 1001 ./minio/data |
修改了之后,删除原有minio的docker,使用相同的命令重新创建一个,再次使用docker logs minio查看日志,这一次就没有报错了。
1 | ❯ sudo docker logs minio |
这个问题解决了之后,您应该就可以正常访问minio了。

docker run的时候若遇到其他问题,欢迎在评论区留言。
2.3 web管理
使用 http://IP:端口 打开minio的9001端口对应的宿主机端口,访问minio的web管理页面。输入刚刚创建容器时,在环境变量里面配置的用户名和密码进行登录,即可进入控制台。

minio的界面比较简单,基本要做的操作只有两个,创建bucket存储桶,和accesskey用于api调用。
更高阶的配置项和操作我没有尝试过,请自行参考minio的文档或者其他教程。
2.3.1 创建bucket
第一个界面就是大大的Object Browser,在这里我们可以创建存储桶

点击创建bucket,会进入如下配置项,除了bucket的名字,还有三个选项
- Versioning:版本控制,开启后,该bucket将处于多版本模式下,文件会保留修改的历史记录。
- Object Locking:避免文件被删除,需要支持保留和合法保留(这两个啥意思我不明白),该选项只能在bucket创建时打开。
- Quota:限制容器中文件大小(总容量)
对于我的备份需求来说,这三个额外选项都不需要,直接创建就行了

创建之后,在bucket页面可以看到刚刚创建的test存储桶,这里会统计存储容量和文件数量

2.3.2 创建accessKey
accessKey是用于操作api的token凭证。创建完毕后,他只会显示一次,后续将不会显示出来。

如果你不想创建太多个密钥,那就把这个密钥的文件下载下来,免得到时候不知道是什么了。点击右下角的import文件就可以下载,会下载一个json文件,内部包含密钥和其他一些相关信息

因为我这只是做个测试,一会就会把这个minio的docker删除,所以展示密钥无所谓。如果你是在生产环境下使用,请一定不要暴露你的密钥给任何人。
1 | { |
密钥创建完毕,就能在列表看到它。

3.rclone备份
rclone是一个全平台的命令行工具,其可以用于多种云端/本地存储之间的数据拷贝、同步、加密同步等功能。详见rclone官网:rclone.org
因为我的目标就是我的七牛云bucket里面的图床文件备份到本地,rclone绝对是不二之选。
3.1 进入docker容器内终端
你可以选择在宿主机上安装rclone,也可以选择直接在minio的容器内安装rclone。
前排提醒:部分nas品牌的系统(比如群晖)已经提供了执行定时脚本的功能,这种情况下直接使用系统提供的定时任务来执行rclone sync即可,即直接在nas里面安装rclone和使用定时任务,不要在minio的docker里面安装rclone。
如你选择了在宿主机上安装rclone,则可以直接跳过本3.1步骤,阅读3.2及后续步骤。
docker特权模式
注意,如果在minio的容器内安装rclone,那么minio容器被删除后,rclone和它的配置文件自然也不在了。
且如果需要用minio的容器进行crontab定时任务,则必须用特权模式安装minio的docker,在minio的docker创建命令里面加如下这条,设置特权模式(不需要定时任务可以不设置)。
1 | --privileged |
在绿联nas的docker管理界面,创建docker的时候给定所有权限,也是一样的效果。(因为我不太了解这里具体每个权限的作用,干脆全给了)


ssh连接宿主设备
不同nas机型进入ssh的方式不太一样,请参考你的nas或设备品牌搜索对应类型教程。
连接到宿主设备的ssh后,参考:以指定用户启动和进入docker容器 - langyong - 博客园 一文,使用如下docker命令进入minio的容器终端中。
1 | docker exec -it -u 用户名 容器名 /bin/bash |
如果你使用的是绿联、极空间这类不太方便进入ssh的nas,可以在nas的docker管理页里面操作,如下图所示,选择/bin/bash后点击链接即可进入容器内终端。

3.2 下载安装rclone
进入终端后,默认所在路径是docker容器的工作路径/opt/bitnami/minio-client。
为了避免影响容器运行,我们不要在工作路径里面做操作,请使用如下命令,创建一个新的rclone文件夹,进入root用户的家目录进行操作。
如果你是在宿主机上操作,也是一样的道理,为rclone单独创建一个文件夹,来存放它的软件包、配置文件、执行日志。
1 | mkdir /root/rclone |
如果是docker内操作,你可以在创建minio容器的时候,就把
/root/rclone路径给映射到宿主机上,方便后续查看rclone备份的日志。
下载安装rclone的命令如下
1 | # 下载并解压 |
如果是在minio的docker内安装,是没有unzip命令的,需要安装一下。minio的docker内也没有sudo,将上述rclone安装命令中的sudo去掉就可以了。
1 | apt-get update && apt-get install -y unzip |
完成安装命令后,执行一下rclone,出现rclone命令的使用提示,那就是安装成功了!
1 | root@878a0dd03ec4:/root/rclone/rclone-v1.65.0-linux-amd64# rclone |
3.3 rclone对象存储配置
rclone的官网上有不同云端存储协议和不同S3服务商的配置教程,跟着官方的来就可以了。
执行rclone config命令,工具会自动在/.config/rclone/rclone.conf下创建一个config文件,你可以根据官方的向导,在此处添加新的remote;
1 | root@878a0dd03ec4:/root/rclone/rclone-v1.65.0-linux-amd64# rclone config |
下面给出minio和七牛云的配置文件,你可以直接修改这个配置文件中的内容为你的配置,然后写入/.config/rclone/rclone.conf即可。
其中minio的region在minio的控制台里面可以修改,如果你没有修改过,默认使用的是us-east-1。因为rclone是直接在minio的docker里面执行的,所以endpoint只需要写成127.0.0.1和minio的api端口9000就可以了。
如果你的minio在公网或者其他设备上,请修改对应的IP地址和端口。
七牛云的region和endpoint在七牛云bucket页面找到S3域名就可以看到。

请注意,七牛云/阿里云这类存储服务商,如果你有多个bucket,且他们的地域不一样,则需要新增对应地域的配置项。可以通过修改
[]里面的配置名进行区分。
1 | [minio] |
执行如下命令,安装nano编辑器,然后使用nano编辑器打开rclone配置文件进行编辑。
1 | apt-get update && apt-get install -y nano |
linux下的粘贴命令是CTRL+SHIFT+V或CTRL+INSERT,你可以在本地修改了配置文件后,通过nano编辑器,直接粘贴到docker容器内。编辑完毕后,使用CTRL+X退出nano的编辑模式,并按Y确认保存,随后直接回车,即完成编辑。


这个配置文件建议备份一个,免得每次都得重新弄。
3.4 rclone基本命令
rclone copy
拷贝命令如下,配置名称是在config文件中[]里面的文字,桶名就是你的S3服务里面的对象存储桶,还可以在桶名后面用/来追加指定上传的路径。
1 | rclone copy 本地文件路径 配置名称:桶名 |
这里我在docker内创建了一个test.txt文件,尝试将其拷贝到minio里面。
1 | touch test.txt |
命令没有错误输出,即拷贝成功!
1 | root@878a0dd03ec4:/root/rclone# touch test.txt |

尝试在拷贝的时候指定远端仓库内的路径
1 | rclone copy ./test.txt minio:qiniu-muxue-sy/test |
成功指定,文件被上传到了test文件夹里面。

rclone sync
备份命令如下,可以在任意目的地(本地-远端,远端-本地,远端-远端)里面执行这个命令,左侧是源路径,右侧是目标。
1 | rclone sync 本地源文件路径 目的地配置名称:桶名 |
rclone sync有两个常用的选项,刚开始使用的时候,建议带上 --dry-run 命令来确认自己的配置没有问题
-P显示详细同步进度条--dry-run用作命令测试,不会真正的执行同步
指定-P命令后的进度输出如下,可以看到实时网速和文件数量/大小。

目前发现的问题是minio显示的文件总量和数据存储量会有一定滞后,刚开始我还以为是rclone没有跑完呢,sync完毕过了几分钟minio里面才刷出正确的文件数量来。
3.5 cron定时同步
前排提醒:部分nas品牌的系统(比如群晖)已经提供了执行定时脚本的功能,这种情况下直接使用系统提供的定时任务来执行rclone sync即可,无序安装其他服务。即直接在nas里面安装rclone和使用定时任务,不要在minio的docker里面安装rclone和cron。
- 群晖官网关于定时任务的说明: https://kb.synology.cn/zh-cn/DSM/help/DSM/AdminCenter/system_taskscheduler?version=6
- 绿联nas的环境中已有crontab,但我没有试过使用它。考虑到绿联这个nas的系统还是一点都不稳定,还是别动它的系统里面的东西了,不知道绿联官方有没有可能把定时任务加到控制页里面去吧(我估计是没戏,这个系统的限制太多了)。
如果你使用的是群晖、威联通等提供了执行定时任务的功能的nas,请在nas内配置好rclone后,自行百度执行定时任务相关教程。
minio docker内安装cron服务
下面介绍在minio的docker内cron服务的安装和使用。
在minio的docker里面直接安装crontab服务和nano文本编辑器
1 | apt-get update |
但这还不够,cron服务的运行还依赖于其他组件,需要一并安装。
1 | apt-get install -y rsyslog postfix |
安装postfix的时候会提示让你选择配置文件,键入1选择无配置就够了。

postfix还需要额外配置,否则可能会遇到如下错误
1 | Dec 16 01:07:01 878a0dd03ec4 postfix/sendmail[1859]: fatal: open /etc/postfix/main.cf: No such file or directory |
配置命令如下
1 | touch /etc/postfix/main.cf |
crontab配置定时任务测试
安装完毕后,使用crontab -e看看是否能打开crontab的配置编辑页面,如果可以打开如下配置界面,则代表cron安装成功。

这个配置文件需要写入的格式如下,一行对应一个配置。
1 | 五位cron表达式 需要执行的命令 |
cron表达式可以用在线工具crontab执行时间计算 - 在线工具
先用如下的配置来检测cron服务是否能正常运行,以及是否能成功输出日志
1 | */1 * * * * echo "$(date) This is a test command" >> /root/rclone/log.txt |
该配置的含义是每分钟执行一次echo命令,打印当前时间和对应内容到/root/rclone/log.txt文件中。
修改了配置文件后,启动cron服务,测试我们的配置是否有效,cron服务是否能正常运行。
1 | service cron start |
该命令执行效果如下
1 | root@878a0dd03ec4:/root/rclone# service cron start |
等待数分钟,看看cron命令是否成功输出内容到指定文件里面了,有内容则代表配置和运行成功!默认情况下,使用cron执行的echo命令内的date采用了UTC时间的输出,但这并不影响我们的使用,给小时加8就能得到东八区的时间了。
1 | root@878a0dd03ec4:/root/rclone# cat /root/rclone/log.txt |
在syslog里面也能看到cron的服务日志,该服务日志组件依赖于先前安装的rsyslog
1 | cat /var/log/syslog |
文件/var/log/syslog内部cron执行日志如下
1 | Dec 16 01:25:01 878a0dd03ec4 CRON[2059]: (root) CMD (echo "$(date) This is a test command" >> /root/rclone/log.txt) |
请注意,默认情况下,minio的docker是没有时区配置的,请一定要在创建docker容器的时候,使用TZ环境变量来设置时区,否则crontab不会执行!
原因也很简单,cron表达式有一个指定时间,比如每周一执行、几点执行,如果没有配置时区,cron没有办法明确你的cron表达式到底应该什么时候跑,干脆就不跑了!
如果你的docker已经创建,不想重新创建,可以通过修改配置文件来设置时区,修改后重启docker容器即可。
1 | nano /etc/environment |
crontab配置定时rclone sync
确认cron服务可用,就可以来配置rclone sync的自动执行命令了。
对于rclone的sync备份而言,写入如下内容即可;
1 | 0 3 * * 1,5 rclone sync qiniu-e1:muxue-sy minio:qiniu-muxue-sy >> /root/rclone/rclone.log 2>&1 |
解析如下
0 3 * * 1,5代表每周一和周五的凌晨3点执行一次0 2 * * 1,5代表每周一和周五的凌晨2点执行一次>> /root/rclone/rclone.log 2>&1代表将rclone命令的输出结果写入到/root/rclone/rclone.log文件中。
因为我对备份的频次要求不高,一周备份两次就够了。
写入完毕后,CTRL+X关闭nano编辑模式,按Y和回车即完成nano编辑。编辑完成后会有如下输出。
1 | root@878a0dd03ec4:/root/rclone# crontab -e |
后续crontab执行的命令结果都会输入到/root/rclone/rclone.log日志文件中。rclone命令只有在出现ERROR的时候才会输出。如果这个文件里面什么都么有,就代表运行没有出错!
配置好了之后,使用如下命令重新启动cron服务
1 | service cron restart |
用如下命令查看cron服务状态
1 | root@878a0dd03ec4:/root/rclone# service cron status |
注意:使用docker内安装的cron并没有开机自启功能,如果你重启了docker模块或重启了宿主机,需要重新进入minio的docker内bash来重启cron服务。
优化cron日志
为了让日志更加合理,可以在执行rclone命令之前,打印当前时间,这样可以知道crontab到底有没有正常执行定时任务。
打印时间的基本命令如下,echo命令会将当前时间和相关的说明信息写入test.txt文件中
1 | echo "$(date) This is a test command" >> test.txt |
执行效果如下,打印了时间和对应的日志信息
1 | root@878a0dd03ec4:/root/rclone# echo "$(date) This is a test command" >> test.txt |
再次提醒,minio的docker内必须指定TZ环境变量,否则crontab不会执行!且date命令时区和东八区不符。
echo打印的时候,可以临时指定TZ环境变量来打印不同时区的date;
1 | echo "$(TZ='Asia/Shanghai' date) 这是东八区" >> test.txt |
执行效果如下,因为我的docker内已经设置了TZ环境变量为东八区,所以不加这个TZ也是打印的东八区的时间。
1 | root@878a0dd03ec4:/root/rclone# echo "$(TZ='Asia/Shanghai' date) 这是东八区" >> test.txt |
但是需要注意的是,使用cron命令执行的时候,它依旧会打印UTC时间,前文已经提到过了。
将原本的crontab命令改成如下形式(crontab -e编辑配置文件),使用&&来链接echo和rclone命令,这样在每次执行rclone之前都会有一个当前时间和sync的是什么内容的的输出,能让我们知道crontab是否正常执行。
1 | 0 3 * * 1,5 echo "$(TZ='Asia/Shanghai' date) sync muxue-sy" >> /root/rclone/rclone.log && rclone sync qiniu-e1:muxue-sy minio:qiniu-muxue-sy >> /root/rclone/rclone.log 2>&1 |
你可以修改cron表达式为*/1 * * * *,让crontab表达式立即执行一次,确认一下输出是否正确,以及rclone命令是否正常执行。
1 | */1 * * * * echo "$(date) sync muxue-img" >> /root/rclone/rclone.log && rclone sync qiniu-e2:muxue-img minio:qiniu-muxue-img >> /root/rclone/rclone.log 2>&1 |
我的测试结果如下,rclone sync成功被cron执行(这个ERROR是因为我的bucket里面有个无效的文件,正常情况下应该不会有ERROR)
1 | Sat Dec 16 01:45:01 UTC 2023 sync muxue-img |
测试结束后,记得还原配置项。
每次修改配置文件后,都需要重启cron服务!
1 | root@878a0dd03ec4:/root/rclone# service cron restart |
centos8安装cron
在centos8中安装cron的命令不同
1 | yum install -y vixie-cron crontabs |
启动crontab的相关命令如下
1 | systemctl start crond # 启动cron服务 |
cron配置的其余操作和上文相同,都是用crontab -e编辑配置文件。
因为我这个是一个云服务器的完整centos系统,所以也不需要安装rsyslog postfix 这两个包。在docker里面安装的时候才需要;
The end
本文的教程结束,有问题欢迎在评论区提出。
因为rclone可以在windows主机上运行,所以你也可以直接用rclone sync命令把S3里面的文件下载到主机上来备份,这样就不需要用云服务器或者nas了。
数据无价,多一份备份,多一份安心!